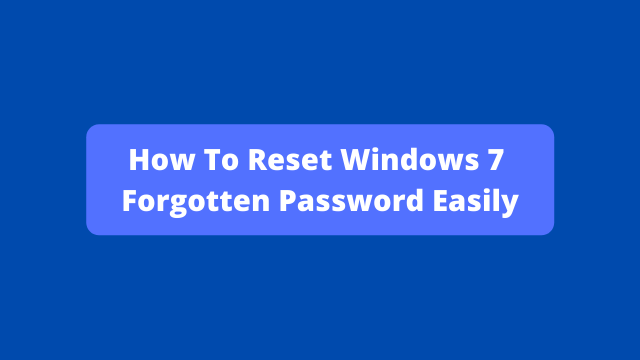
Have you lost or forgotten your Windows 7 password? Are you unable to access your precious files and documents present on your computer?
Feeling too much worry about your valuable files present on your computer.
Don’t worry I have the solution!
A month ago the same thing happened to me I also forgot my windows 7 password at that time I was under huge stress. Then I went computer service center for resetting my windows 7 password, and they said that they would re-install the operating system and all the data present on your computer will be deleted, So I came back.
Then I started searching on the internet to reset windows 7 password without losing data.
After so many testing and thorough research, I got this unique and simple method using CMD which helped me for resetting my password. So today in this post, I am going to show you How To Reset Windows 7 Forgotten Password Easily.
So let’s get started.
A Step by Step Guide to Reset Windows 7 Password
The most important and the initial part of this guide is to get Windows Error Recovery screen, and you can do this by using these two methods.
1. While booting Windows just remove the power cable directly and then Restart.
OR
2. When starting windows 7 logo appear press and hold the power button to force the system to shutdown and then Restart.
First, When you get this screen Launch Startup Repair and wait for 2-3 mins while Windows starts loading files.
Step 2: After Windows finishes loading files, wait for 5-10 mins for Startup Repair completion and then click on Cancel.
Step 3: After canceling System Restore, click on Show problem details and scroll down and then click on X:\windows\system32\en-US\erofflps.txt file.
Step 4: Now, this erofflps.txt file will open in Notepad and then click on File and choose Open option.
Step 5: Now double-click on Computer (System Folder).
Step 6: Now try to find out Windows folder in all the hard drive partition and Open it.
Step 7: Now in Windows folder find the System32 folder and Open it.
Step 8: Now change the Files type to All Files and find the Utilman file and rename it to Utilman 1.
Step 9: Now find the cmd application file and create a copy of that file in the same folder.
Step 10: Now rename the cmd-Copy file to Utilman and Close all windows & Restart.
Step 11: After Restart Windows Login screen will appear and click on Ease of Access.
Step 12: Then Command prompt will open up and type control userpasswords2 & press Enter.
Step 13: Now User Accounts window will appear and click on Reset password.
Step 14: Now you can create your new desired Password and You are Done!
Let me know if you get stuck anywhere in the process of resetting Windows 7 password or have any query. Feel free to share your thoughts in the comments below!
And please do share this article on your favorite social networking sites.